 Math Practice Worksheets Guide
Math Practice Worksheets Guide
Welcome
Thank you for downloading Math Practice Worksheets, an app to help you improve your maths skills. This guide is prepared to help you use this app easily. Let's get started:
Generating Your First Worksheet
The app comprises of a number of screens to help you create a worksheet of the math problems of your choice. Follow these steps to generate your first problem sheet.
As soon as you start the app, you will face the main screen as shown below in the labeled figure.
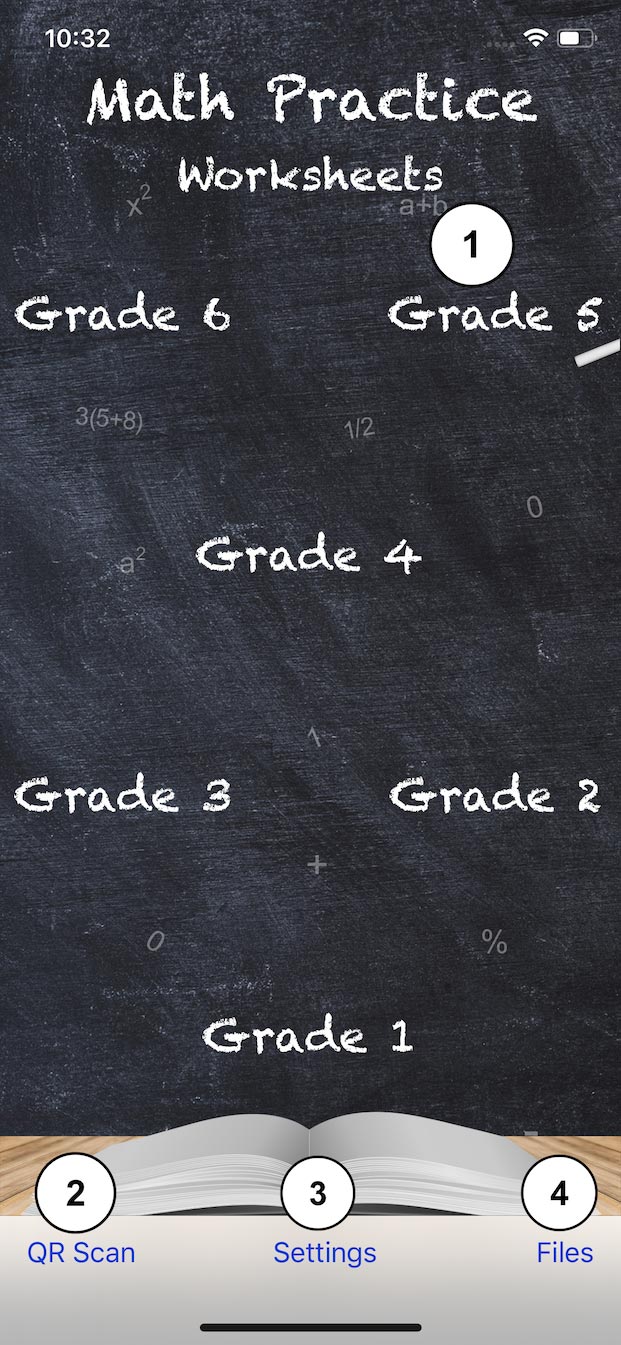
Selecting the grade will lead to another screen, displaying all the problems for the particular grade as shown below. Different types of problems are separated into different categories aligned with Common Core State Standards for Mathematics. As can be seen, each problem belongs to a certain sub-category which is represented by the 'dot-separated' code at the start of each problem's name.
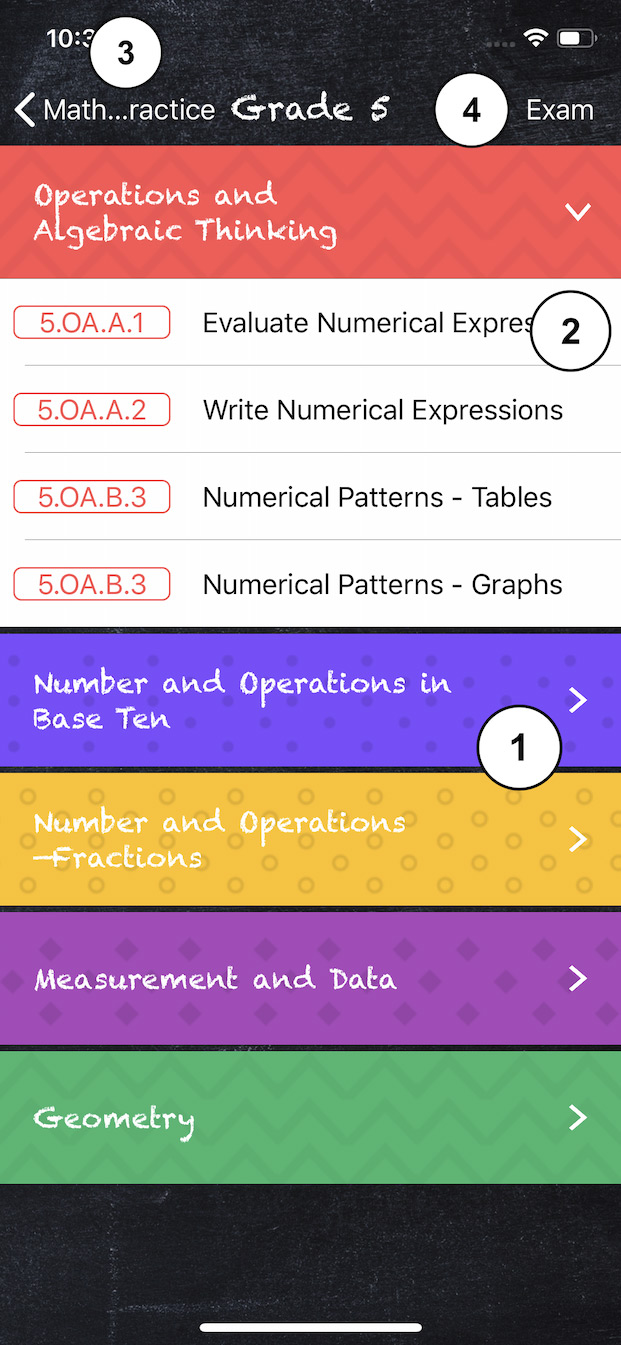
After selecting a problem, we can now adjust the parameters before generating the problems. By default, the parameters are selected to generate exactly one sheet of questions for the problems along with another sheet with the answers for the problem.
These parameters can be changed by the user. If you wish to generate more or fewer problems, you can do so either by using the buttons(1) or by tapping on the number(2) which will then open the keyboard for you to type your desired problem count. Note: At the moment, only 30 or fewer problems can be generated for an exercise, or 50 or fewer problems under exam mode.
Furthermore, if you do not wish to attach the answer sheet, it can be enabled using the switch(3)
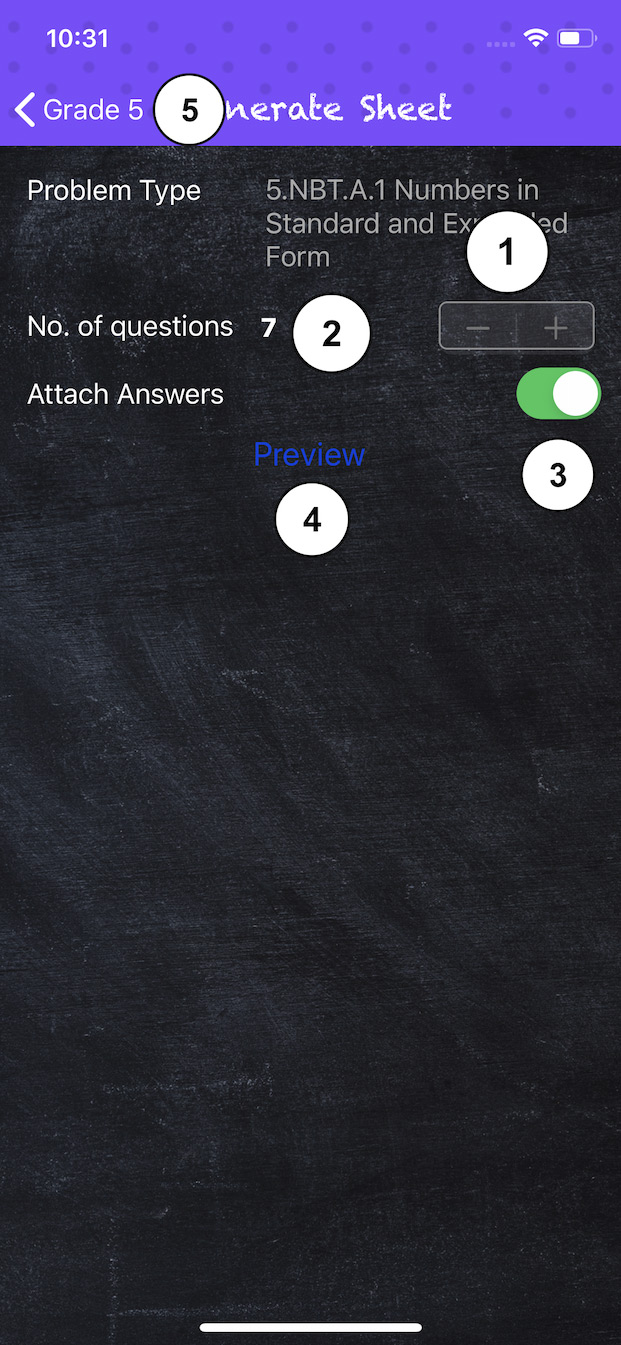
After pressing the preview button, we can now see a set of problems being generated for us. The screen is both horizontally(1) and vertically scrollable. Try it out.
On the top-right corner, you can see the refresh button(2). The problems are randomly generated on-the-go. Go ahead and press the refresh button to generate a new set of questions. Cool, right?
The problem.set you see at the moment are temporarily stored. If you wish to keep it, you can save it as PDF to print, share and view it later. Press the Save and View PDF button(3) at the bottom of the screen to save the current set of questions.
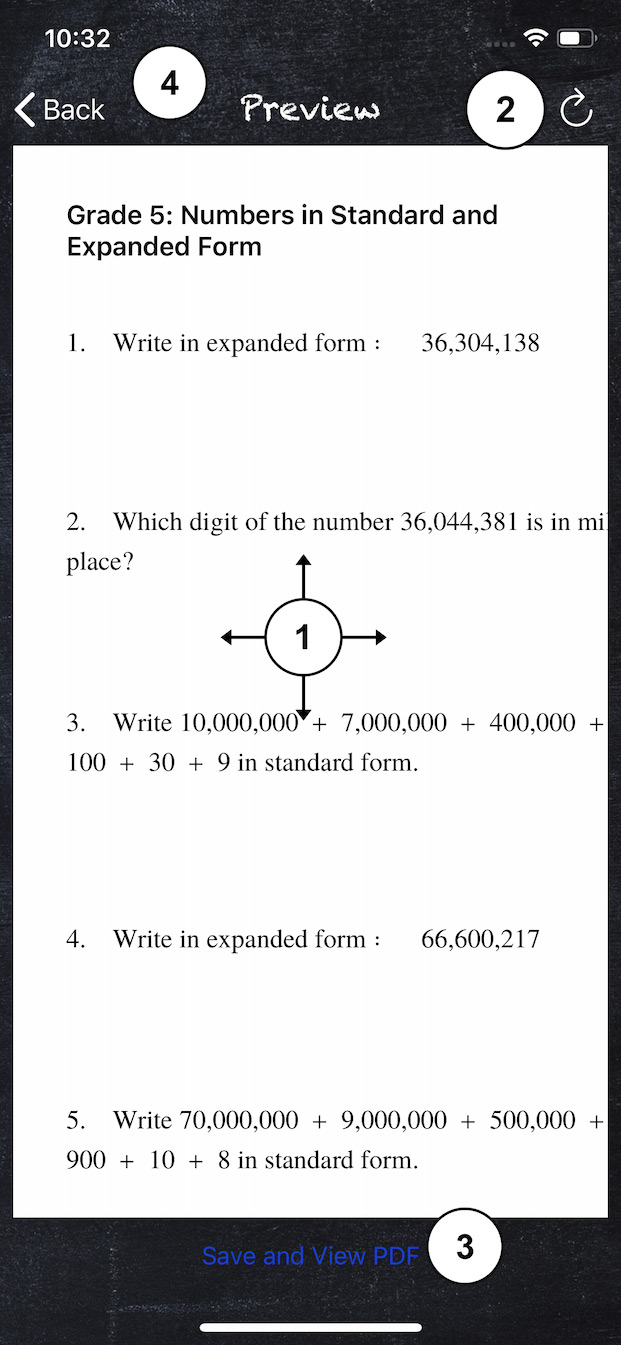
Congratulations! You have generated your very first set of questions using Math Practice.
You can swipe left/right to change page. Use pinch to zoom in/out. Use the navigation pane(2) at the bottom of the screen for efficiently navigating pages.
You can share or print the newly created PDF by using the button(3) at the top-right corner of the screen. If you wish to view the file later, you can access it from the Files menu found on the Main Screen.
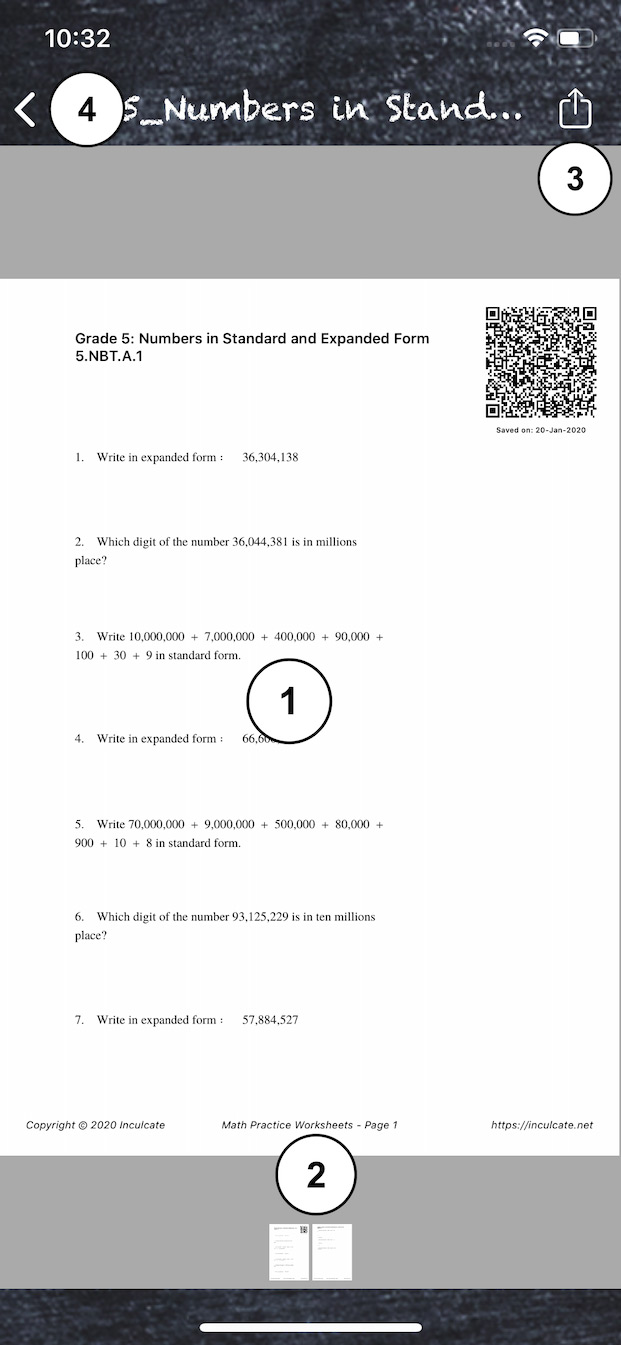
Using the QR Code
You may have noticed a QR code at the top-right corner of every page of the problem sheet. This QR code serves multiple purposes. The primary purpose of the this code is to make checking answers easier. In case you have misplaced the answer sheet of the problems you are solving or you preferred not to attach any answer sheet at all, you can simply scan the QR code to retrieve the answers. Since each page has a unique QR code, scanning the QR code will only show the answers of that particular page, saving you the hassle of browsing relevant answers from all the answers.
Another purpose this QR code serve is to generate the same set of problems if you have deleted the problem sheet from your device or if someone else intends to generate the same sheet on their device.
Let's see how we can do both of these tasks on our app.
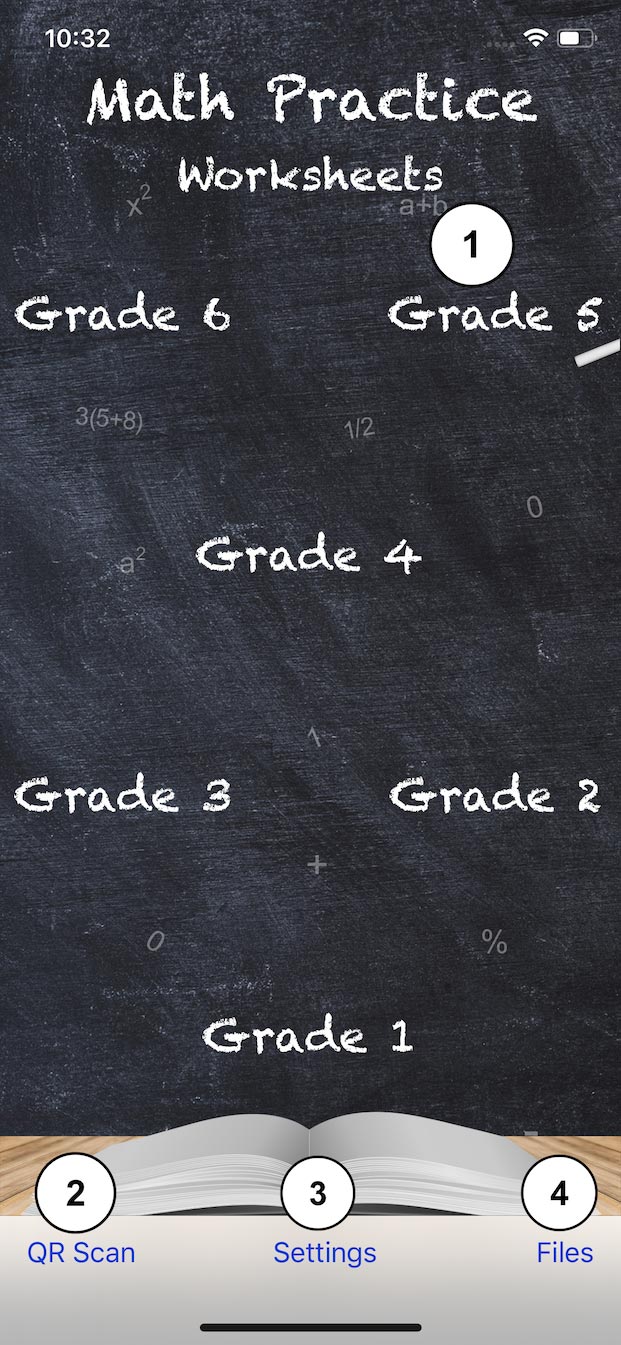
If we go to our main screen, we can see on the bottom-left corner of the screen, a button named QR Scan(2). Press this button to open the QR Scanner.
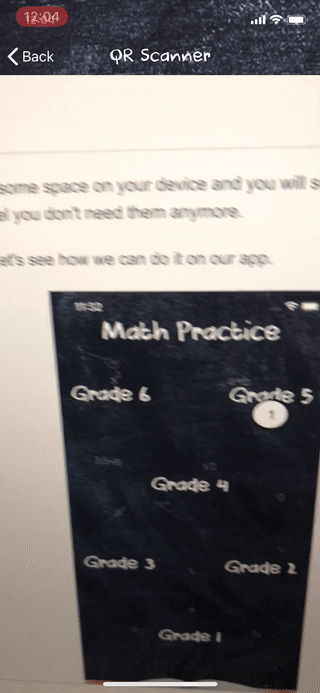 Note: Generated answer in this example is for a different problem set than the one generated in the previous section
Note: Generated answer in this example is for a different problem set than the one generated in the previous sectionNext, hover the scanner over the QR code. As soon as the QR code is scanned, we will move to our next screen displaying the answers of the page QR code was scanned from. It is advised to scan the code in well-lit conditions to make QR code detection easier.
From this point, if you wish to save the whole problem sheet on your device, press the 'Save and View PDF' button present at the bottom of the screen to do so.
Deleting Files
Creating problem sheets as PDF occupy some space on your device and you will soon run out of space if you create many of them. A good idea is to delete files once you feel you don't need them anymore.
Deleting files is pretty straight-forward. Let's see how we can do it on our app.
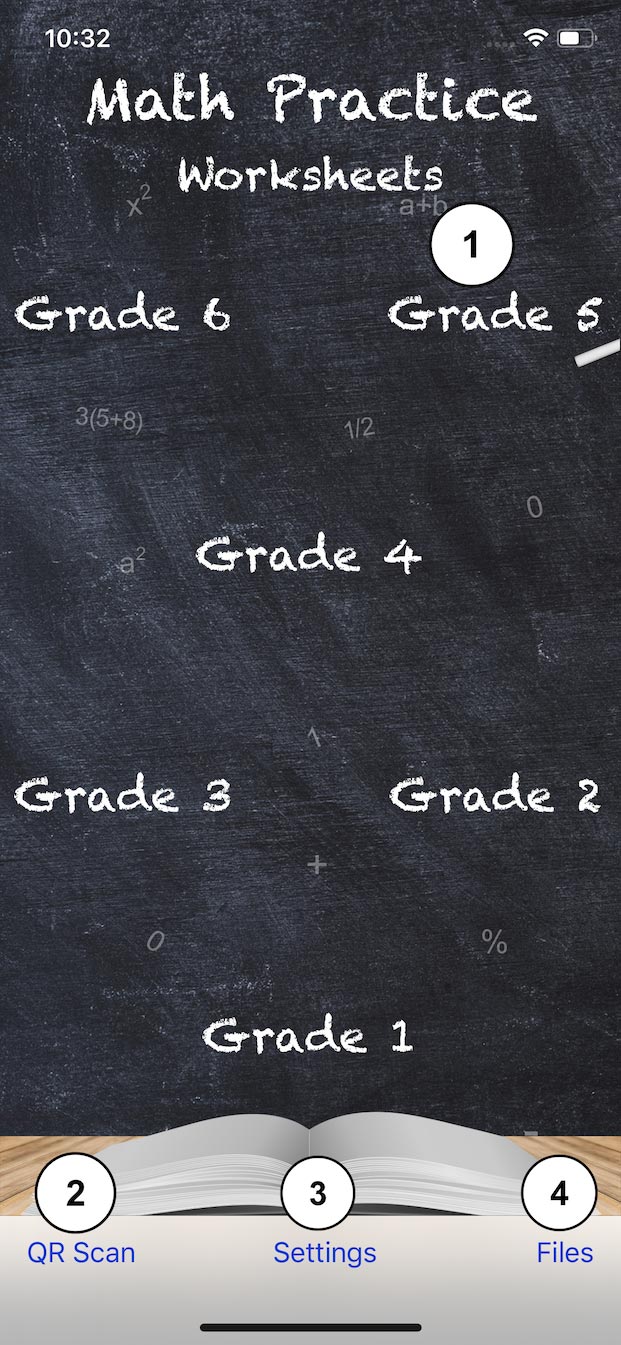
If we go to our main screen, we can see on the bottom-right corner of the screen, a button named Files(4). Pressing this button will open a new screen listing all the files you have created so far.
There are two ways we can delete files from the app. If you wish to delete some pdf files, you can delete them one by one by simple swiping from right to left over the filename (A half-swipe will display the delete button which can be pressed to confirm deletion; a full-swipe will remove the file instantly which is much quicker).
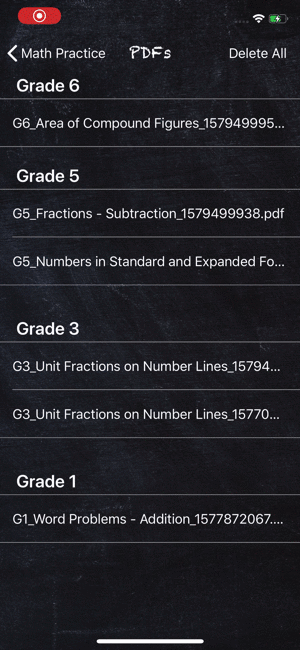
If you wish to delete all the files, use the 'Delete All' button at the top-right corner of the screen. Once you press the button, a dialog will show up to confirm deletion; press Yes to do so.
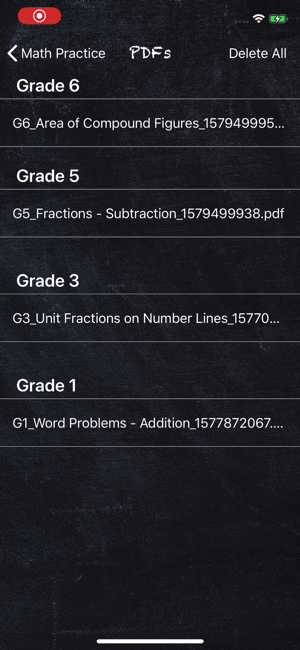
Common Core or Conventional Textbook
By default, app is aligned with Common Core Standards for Mathematics. If you are not following common core, then it may be more useful to select "Textbook" under "Group Problems As" in "Settings". Once selected, all problems will be displayed under different chapters of a conventional math textbook. This grouping will still be useful if your jurisdiction follows common core math. You can change your preference anytime through "Settings". Under default mode (common core), you can read the relevant standard by pressing a problem longer. Standard will be displayed through a long press. This is not available under Textbook mode.